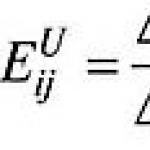Esityksen dian koko pikseleinä. Mitkä ovat oikeat diojen koot PowerPointissa? Vakio ja laajakuva
Tässä katsauksessa puhumme siitä, kuinka voit muuttaa dian kokoa PowerPointissa. Ensinnäkin puhutaan vähän siitä, miksi tätä ohjelmaa ylipäänsä tarvitaan. PowerPoint on Microsoft Corporationin esitystyökalu. Nykyään tätä työkalua tarvitaan lähes kaikilla alueilla. Ilman sitä on jo vaikea kuvitella kokouksia suurissa tuotantoyrityksissä. Nykyään edes uuden vaatemalliston esittely ei ole täydellinen ilman esittelyä. Tämä työkalu on erityisen laajalle levinnyt opetusalalla. Esitys on selkeä ja erittäin ymmärrettävä opas, joka yksinkertaistaa tiedon havaitsemista. Ihmiset, jotka toimintansa luonteen vuoksi kohtaavat usein tämän tuotteen, ovat hyvin tietoisia sen ominaisuuksista ja käyttöominaisuuksista. Monet käyttäjät eivät kuitenkaan osaa muuttaa dian kokoa PowerPointissa. Tätä kysymystä käsittelemme tässä katsauksessa.
Vakio ja laajakuva
Elämme 2000-luvulla, tekniikka muuttuu joka päivä. Laajakuvamuotoa käytetään nykyään lähes kaikkialla. Kannattaa ottaa ainakin nykyaikaiset näytöt ja kannettavat tietokoneet. Sama pätee esityksiin. Aikaisemmin 4 × 3 -muoto oli hyvin yleinen. Jos toistat tämän laajennuksen esityksen laajakuvalaitteella, kuvan yksittäiset elementit voivat venyä huomattavasti, mikä johtaa huonoon kuvanlaatuun. Kun luot dioja, muista ottaa huomioon, millä laitteilla niitä pelataan. Kuinka voin muuttaa dian koon tavallisesta laajakuvaksi ja päinvastoin PowerPointissa? Ensinnäkin sinun on valittava normaali toistotila. Tämän jälkeen voit aloittaa asennuksen. Valitse yläpaneelista "Design"-välilehti ja etsi "Slide Size" -kohta asetusvalikosta. Kaiken muun pitäisi olla intuitiivista. Riittää, kun seuraat ohjeita: "Design" - "Settings" - "Slide Size" - "Widescreen" tai "Standard".
Kokoasetus
Jos sinun on valittava dioille eri muoto, esimerkiksi tulostaaksesi ne korkealaatuisina, voit määrittää haluamasi koon itse. Katsotaanpa tarkemmin, miten dian kokoa muutetaan PowerPoint 2010:ssä. Voit tehdä tämän noudattamalla ohjeita: "Näytä" - "Normaali" - "Design" - "Dian koko" - "Säädä dian kokoa". Kuten voit itse huomata, ensimmäiset kohdat ovat tässä tapauksessa samat kuin edellisessä. Kun olet valinnut "Säädä dian kokoa" -kohdan, näkyviin tulee pieni ikkuna, jossa sinun on määritettävä tarvitsemasi parametrit. Täällä voit määrittää haluamasi muodot: A3, A4, 8,5 × 11, banneri, mukautettu koko ja muut. Täällä sinun tarvitsee vain seurata mieltymyksiäsi. Kun valitset haluamasi koon, sinun tarvitsee vain napsauttaa "OK"-painiketta.
Kuinka asettaa oletusmuoto?
On myös tilanteita, joissa esityksiä tehdään niin usein, että ne on suoritettava epästandardissa koossa. Tämä ei muuta kaikkea joka päivä tarvittavat asetukset, voit määrittää omat oletusasetukset. Joten miten muutat dian kokoa PowerPoint 2007:ssä ja asetat sen oletusmuodoksi? Tätä varten sinun on asetettava normaali katselutila. Käsittelimme tätä kunkin osan ensimmäisessä kappaleessa. Toistetaan ohje, jota on noudatettava tätä varten: "Näytä" - "Normaali". Toista seuraavaksi muut kohdat: "Design" - "Slide Size" - "Customize". Yllä olevien ohjeiden avulla voit löytää haluamasi dian koon. Sitten "Suunnittelu"-välilehdellä sinun on kutsuttava lisävalikko. Se näyttää alas osoittavalta nuolelta. Siellä sinun on valittava kohta "Säilytä nykyinen teema". Sen jälkeen sinua pyydetään antamaan nimi ja tallentamaan tehdyt muutokset. Sen jälkeen sinun on palattava Suunnittelu-välilehteen ja kutsuttava lisävalikko. Avautuvassa kohdassa näet juuri luomasi aiheen. Sinun täytyy klikata sitä hiiren oikealla painikkeella. Valitse nyt "Aseta oletusteema".
Vaaka- tai pystysuunta
Puhutaanpa nyt lyhyesti diojen suunnan muuttamisesta vaakakuvasta pystysuuntaan ja päinvastoin. Ensimmäinen kohde on sama kuin edellisissä tapauksissa: "Näytä" - "Normaali". Sitten sinun on valittava välilehti "Suunnittelu" - "Asetukset" - "Dian koko". Tämän seurauksena sinulla on ikkuna, jonka oikealla puolella voit muuttaa diojen suuntaa vaakasuuntaisesta pystysuuntaiseksi. Kaikki käsittelyt suoritetaan painamalla OK-painiketta.
Dian koon muuttaminen on yksinkertainen toimenpide, mutta on parasta miettiä sitä etukäteen. Jos haluat jo muuttaa kokoa valmis esitys, sinun on käytettävä ylimääräistä aikaa jokaisen dian tarkistamiseen - kuvat ja muotoilut voivat siirtyä pois ja katketa.
Kun luot uutta esitystä PowerPoint 2013:sta alkaen, oletusmuoto on (16:9). Jos sinun on vielä muutettava dian kokoa (muotoa), alla on ohjeet.
Diojen koon muuttaminen
- Suunnittelu-välilehti > Dian koko. (Kuva 1). Täällä voit heti valita kahdesta yleisimmästä muodosta (16:9) ja (4:3).
- Jos tarvitset tarkan kokoarvon tai muun muodon, napsauta "Säädä dian kokoa" -painiketta.
- Valitse avautuvasta ikkunasta haluamasi arvot - Kuva 2.
- Jos päätät silti muuttaa muodon tavallisesta (4:3) laajakuvamuotoon (16:9) tai päinvastoin, toinen ikkuna avautuu - Kuva 3. Se auttaa skaalaamaan diojen sisältöä.
Dian sisällön skaalaus (kuva 3)
- Laajentaa. Suurentaa dian sisältöä, kun diaa suurennetaan. Tämä saattaa aiheuttaa sen, että sisältö ei mahdu dialle.
- Koko valinta. Vähentää sisältöä, kun diaa pienennetään. Dian elementtejä voidaan pienentää, mutta se näyttää kaiken sisällön.
Oletko koskaan tarvinnut muuttaa diojen kokoa PowerPoint-esityksessä? Esimerkiksi, jos olet työskennellyt laajakuvanäytön parissa, mutta teet raportin erikokoisella näytöllä. Tässä opetusohjelmassa näytän sinulle, kuinka helppoa on muuttaa diojen kokoa PowerPointissa.
Huomautus: Tämän päivän opetusohjelmassa käytimme suosittuja PowerPoint-malli - Yksinkertaisuus . Löydät vielä enemmän loistavia malleja PowerPointille GraphicRiverissä.
Diojen koon muuttaminen PowerPointissa
Huomautus
: Katso tämä lyhyt opetusvideo tai seuraa videon kuvausta.
1. Dian kokoasetukset PowerPointissa
Helpoin tapa muuttaa diojen kokoa on siirtyä ylävalikkopalkin Suunnittelu-välilehteen ja etsiä välilehteä. Dian koko(Dian koko).
Kun napsautan sitä, näet, että esitykseni näyttömuoto on valittu. 16:9 . Muutetaan muoto muotoon 4:3 napsauttamalla tätä vaihtoehtoa.
Avaa Dian koko -välilehti PowerPointissa.
2. Muuta PPT-diojen kokoa nopeasti asetusten avulla
Kun muutamme diojen kokoa, diojamme voidaan leikata tai niiden kokoa voidaan muuttaa. Vaihtoehtojen valitseminen Laajentaa(Maksimoi) voi aiheuttaa sen, että liukumme leikataan pois vasemmalta ja oikealta (jos se ei mahdu näytölle), kun taas vaihtoehto Mitoitus(Varmista sovitus), pienentää dian sisältöä niin, että se mahtuu 4:3-näytölle.
Muuta dian kokoa PowerPointissa käyttämällä Maksimoi- tai Sovita koko -vaihtoehtoa.Huomautus
: Kun olet tehnyt muutokset, käytä PowerPoint-esikatselua ja järjestä elementit tarvittaessa uudelleen..
3. PowerPoint-diojen koon säätäminen edistyneemmällä vaihtoehdolla
Jäljellä on viimeinen vaihtoehto, jota meidän on käsiteltävä. Perutaan edellinen ja klikkaa ikkunaa Dian koko, Säädä dian koko -välilehti. Tämän valikon avulla voit täysin mukauttaa esityksesi kuvasuhteen ja dian koon. Voit jopa muuttaa suunnan Kirja, jos haluat.
Käytä joustavia Slade Size -asetuksia PowerPointissa tarpeidesi mukaanOlemme lopettamassa!
Valmistele esityksesi diojen koot käytettävää näyttöä varten, jotta esityksesi sujuu sujuvasti.
Lyhyt video PowerPoint-tunnit (60 sekuntia)
Opi lisää PowerPoint-työkaluista ja aloita esitystietosi rakentaminen. Meillä on sarja Envato Tuts+:sta, tai katso vain toinen opetusohjelmamme
Viime vuosien de facto standardi on ollut laajakuvaformaatti elokuvatuotannossa. Myös nykyaikaisten kannettavien tietokoneiden ja näyttöjen valmistajat noudattavat näitä standardeja. Näin ollen esityksiä luotaessa on järkevää keskittyä käytettyyn laajakuvalaitteistoon. Samanaikaisesti uutta esitystä kehitettäessä tulee heti ottaa huomioon sen laitteiston muoto, jolla esitys esitetään. Tosiasia on, että jos esitys luodaan 4x3-muodossa, kun se muunnetaan laajakuvamuotoon, esityksen elementit venyvät.
Laajakuva-powerpoint-esitysten edut
- käyttämällä koko diassa olevaa tilaa;
- dian muoto vastaa käytetyn laitteen muotoa (jos näin on);
- laajakuvaformaatin käyttö puhuu kaiuttimesta teknisesti pätevänä kaiuttimena ottaen huomioon nykyaikaiset tekniikan ja tekniikan suuntaukset.
Laajakuvadiat soveltuvat hyvin esimerkiksi katalogituotteiden vertailuun ja yleensäkin objektien näyttämiseen dialla.

Laajakuvamuodon asettaminen PowerPoint 2007:ssä
1 . Siirry "Design" -valikkoon.
2. Valitse "Sivun asetukset"
Laajakuvamuodon koon valitseminen PowerPoint 2007:ssä
PowerPoint 2007:ssä on kaksi erilaista laajakuvasuhdetta. Kumman valitset, riippuu sen näytön resoluutiosta, jolla aiot näyttää esityksesi. Yleisin käytetty suhde on 16:9.
Laajakuvamuodon koon valitseminen PowerPoint 2003:ssa

Aseta dian leveys ja korkeus. Yleensä valitaan 16:9.
Valitse Sivun asetukset -valintaikkunassa Sivun asetukset - Mukautettu. Leveys - 25,4 cm, korkeus - 14,29 cm Paina OK-painiketta.

Et tarvitse laajakuvanäyttöä tai projektoria laajakuvaesityksen luomiseen. Voit myös luoda laajakuvaesityksen tavallisella näytöllä (kuvasuhteella 4:3). Tässä tapauksessa näyttöruudulla on tyhjiä alueita mustien palkkien muodossa.
Yhteenvetona voimme suositella määrittämään yhden tai toisen muodon valitsemisen tarkoituksenmukaisuuden esitystä luotaessa keskittyen sen käyttömahdollisuuksiin. No, jos tämä on pysyvään käyttöön tarkoitettu tuote, on parempi tehdä esitys kahdelle formaatille ja käyttää toista tai toista riippuen käytettävissä olevista laitteista.
Onko diojen koko 16:9 vai 4:3?
Oletko huomannut, että MS Office 2013:n PowerPointin esitysarkit näyttävät tulleen leveämmiksi verrattuna ohjelman aikaisempiin versioihin? Tosiasia on, että PowerPoint 2013:n kuvasuhde on oletuksena 16:9 - suunniteltu nykyaikaisille laajakuvanäytöille. Entä jos kuitenkin käy ilmi, että diaesitys on käynnissä vanhalla laitteistolla ja "vanhan" tulostusmuodon kuvasuhde on 4:3?
Onneksi voit milloin tahansa säätää kaiken nykyiseen hetkeen - tärkeintä on tietää, miten se tehdään.
PowerPoint-esitysdiojen näyttömuodon ja koon muuttaminen

Minulla on auki esityssivu, jolla on epätavallinen kaavio, jonka loimme yhdessä . Tehty PowerPoint 2013:ssa, sen kuvasuhde on oletuksena 4:3. Mennään Suunnittelu-välilehti ja ryhmässä virittää» löydä Dian koko -työkalu. Yritetäänkö muuttaa näytön muotoa?

Kun valitset uuden muodon, näkyviin tulee ikkuna, jossa on vaihtoehdot "laajenna" ja "koko". Ensimmäinen vaihtoehto ei ole meille kovin kiinnostava - se kehystää dian yksinkertaisesti fyysisesti uudelleen 4:3-muotoon, ja mikä ei sovi, jää kulissien taakse kirjaimellisessa mielessä.

Kuitenkin, jos haluat testata diaesityksen ja miltä se näyttää eri muodoissa, "Laajenna" on erittäin kätevä asetus, joten et voi hylätä sitä.
Jos käytämme "koon valinta" -vaihtoehtoa, dian sisällön kokoa muutetaan automaattisesti ja se sopii uuteen muotoon.

Kuitenkin, kuten ensimmäisessä versiossa, näkymä liukumäestä on nyt kaukana ihanteellisesta. Tämän korjaaminen on melko helppoa - sinun tarvitsee vain valita kaikki dian elementit ja suurentaa niiden kokoa vetämällä mitä tahansa kulman ohjauspisteistä. Älä unohda yhdistää diaelementtejä (CTR+G).

Muotokuva esitys
Ja jos sinun täytyy näyttää esitystäsi ei perinteisessä, "vaaka"-suunnassa, kun diat on asetettu vaakasuoraan, vaan laita se pystysuoraan, eli muuttaa suunta "pysty"?
Käytä samaa "Dian koko" -työkalua, mutta älä käytä vakiokokoja, vaan valitse "Säädä dian kokoa". Avautuvassa ikkunassa "suunta" -lohkossa sinun on vain muutettava muoto muotokuvaksi ja napsauta "OK" -painiketta.