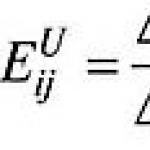Розмір слайду презентації у пікселях. Які правильні розміри слайдів у PowerPoint? Стандартний та широкоекранний формат
У цьому огляді йтиметься про те, як можна змінити розмір слайда в PowerPoint. Насамперед трохи поговоримо про те, для чого взагалі потрібна ця програма. PowerPoint є засобом для створення презентацій від корпорації Microsoft. Сьогодні цей інструмент необхідний практично у всіх сферах. Без нього вже важко уявити наради у великих виробничих фірмах. Сьогодні навіть показ нової лінії одягу не обходиться без презентації. Особливо широкого поширення цей інструмент набув у галузі викладання. Презентація є наочним та гранично зрозумілим керівництвом, що спрощує сприйняття інформації. Люди, які за своєю діяльності часто стикаються з даним продуктом, добре знають про його можливості та особливості використання. Проте багатьом користувачам невідомо, як у програмі PowerPoint можна змінити розмір слайду. Саме це питання ми й обговоримо у цьому огляді.
Стандартний та широкоекранний формат
Ми живемо у 21 столітті, технології щодня змінюються. Практично всюди сьогодні використовується широкоекранний формат. Варто взяти хоча б сучасні монітори та ноутбуки. Те саме стосується і презентацій. Раніше велике поширення мав формат 4×3. Якщо відтворювати презентацію даного розширення при використанні широкоекранного обладнання, окремі елементи зображення можуть сильно розтягнутися, що призведе до неякісного зображення. При створенні слайдів обов'язково потрібно враховувати, на якому обладнанні вони відтворюватимуться. Як же в PowerPoint змінити розмір слайда від стандартного до широкоекранного і назад? Перш за все необхідно вибрати звичайний режим відтворення. Після цього можна розпочинати налаштування. На верхній панелі необхідно вибрати вкладку «Дизайн» та знайти пункт «Розмір слайду» у меню налаштувань. Далі все має бути інтуїтивно зрозумілим. Достатньо дотримуватися інструкцій: «Дизайн» — «Налаштування» — «Розмір слайду» — «Широкоекранний» або «Стандартний».
Налаштування розміру
Якщо вам необхідно підібрати інший формат слайдів, наприклад, щоб якісно роздрукувати їх, то ви можете самостійно налаштувати потрібний розмір. Давайте докладно розберемося з тим, як у PowerPoint 2010 змінити розмір слайду. Для цього потрібно виконати інструкції: «Вид» — «Звичайний» — «Дизайн» — «Розмір слайду» — «Налаштувати розмір слайдів». Як ви самі могли помітити, перші пункти в даному випадку будуть такими самими, як і в попередньому. Після того, як ви оберете пункт «Налаштувати розмір слайдів», з'явиться невелике вікно, в якому потрібно визначити необхідні параметри. Тут ви можете налаштувати будь-який з форматів, що вам сподобалися: A3, A4, 8.5×11, банер, довільний розмір та інші. Тут потрібно просто дотримуватися ваших уподобань. Коли ви оберете потрібний розмір, залишиться лише натиснути кнопку «Ок».
Як встановити стандартний формат?
Бувають такі ситуації, коли презентації робляться досить часто, і вам потрібно виконувати їх у нестандартному розмірі. Це цього, щоб щодня не міняти все необхідні налаштування, можна встановити власні параметри за замовчуванням. Як змінити розмір слайда в PowerPoint 2007 і встановити його як формат за замовчуванням? Для цього потрібно встановити звичайний режим перегляду. Ми займалися це у першому пункті у кожній частині. Давайте повторимо інструкцію, яку необхідно виконати для цього: "Вид" - "Звичайний". Далі повторюємо інші пункти: "Дизайн" - "Розмір слайду" - "Налаштувати". Використовуючи наведену вище інструкцію, ви можете знайти необхідний розмір слайдів. Потім на вкладці "Дизайн" необхідно викликати додаткове меню. Воно буде виглядати як стрілочка, спрямована вниз. Там необхідно вибрати пункт "Зберегти поточну тему". Після цього вам буде запропоновано ввести назву та зберегти виконані зміни. Після цього необхідно знову перейти до вкладки «Дизайн» та викликати додаткове меню. У пункті, що відкрився, ви зможете побачити щойно створену вами тему. Нею потрібно клікнути правою кнопкою миші. Тепер виберіть пункт "Зробити темою за промовчанням".
Альбомна чи книжкова орієнтація
Тепер коротко розповімо про те, як змінити орієнтацію слайдів із альбомної на книжкову, і навпаки. Перший пункт буде таким самим, як і в попередніх випадках: «Вид» — «Звичайний». Потім потрібно вибрати вкладку "Дизайн" - "Налаштування" - "Розмір слайдів". У результаті з'явиться віконце, у правій частині якого ви зможете змінити орієнтацію слайдів з альбомної на книжкову. Виконання всіх маніпуляцій завершується натисканням кнопки «ОК».
Зміна розміру слайду - це проста процедура, але про неї краще замислитись заздалегідь. Якщо ви хочете міняти розмір вже готової презентації, то вам доведеться витратити додатковий час, щоб перевірити кожен слайд - картинки та форматування можуть з'їхати та обрізатися.
Створюючи нову презентацію, починаючи з версії PowerPoint 2013 формат за промовчанням - це (16:9). Якщо вам все-таки необхідно змінити розмір (формату) слайда, то нижче наведено інструкцію.
Змінюємо розмір слайдів
- Вкладка "Дизайн" > Розмір слайду. (Малюнок 1). Тут можна відразу вибрати між двома найпоширенішими форматами (16:9) та (4:3).
- Якщо потрібно точне значення розміру або інший формат, натискаємо кнопку "Налаштувати розмір слайдів".
- У вікні вибираємо потрібні значення - Рисунок 2.
- Якщо ви все-таки вирішили просто змінити формат зі стандартного (4:3) на широкоекранний (16:9) або навпаки, то відкриється ще одне вікно - Малюнок 3. Воно допоможе масштабувати вміст слайдів.
Масштабування вмісту слайду (Малюнок 3)
- Розгорнути. Збільшує вміст слайда зі збільшенням слайда. Це може призвести до того, що вміст не поміститься на слайді.
- Підбір розміру. Зменшує вміст у разі зменшення слайду. Елементи слайду можуть зменшитися, але на ньому буде відображено весь вміст.
Вам колись потрібно було змінити розміри слайдів у вашій презентації PowerPoint? Наприклад, якщо ви працювали на широкоформатному моніторі, але доповідь робитимете з екраном іншого розміру. У цьому уроці, я покажу вам, як легко можна змінити розмір слайдів в PowerPoint.
Примітка: У сьогоднішньому уроці, ми використали популярний Шаблон для PowerPoint - Simplicity . Ви можете знайти ще більше відмінних шаблонів для PowerPoint на GraphicRiver.
Як Змінити Розмір Слайдів у PowerPoint
Примітка
: Перегляньте цей короткий відеоурок або слідуйте за описом до відео.
1. Опції Розмір Слайду в PowerPoint
Найпростіший спосіб змінити розмір слайдів, це зайти у вкладку Дизайн у верхньому рядку меню, і знайти там вкладку Розмір Слайду(Slide Size).
Коли я натискаю на неї, ви можете бачити, що для моєї презентації обрано формат екрану 16:9 . Давайте змінимо формат на 4:3 , клацнувши за цим варіантом.
Відкрийте вкладку Розмір слайда в PowerPoint.
2. Використовуйте Налаштування, щоб Швидко Змінити Розмір Ваших PPT Слайдів
Коли ми змінюємо розмір слайдів, наші слайди можуть бути обрізані або підігнані за розміром. Вибір опції Розгорнути(Maximize), може призвести до того, що наш слайд буде обрізаний ліворуч і праворуч (якщо він не вміщається на екран), тоді як опція Підбір Розміру(Ensure Fit), зменшить вміст слайду, що він вміститься на екрані 4:3.
Змініть розмір вашого слайда в PowerPoint, використовуючи опції Розгорнути або Підбір Розміру.Примітка
: Після того, як ви зробите зміни, використовуйте Перегляд у PowerPoint і зробіть необхідні перестановки елементів, якщо потрібно.
3. Як Налаштувати Розміри для Ваших Слайдів у PowerPoint у більш Розширеному Варіанті
Залишилася остання опція, з якою нам треба розібратися. Давайте скасуємо попередню і клацніть у вікні Розмір Слайду, вкладку Налаштувати Розмір Слайду. Це меню дозволить вам повністю налаштувати співвідношення сторін та розмір слайду для вашої презентації. Ви навіть можете змінити орієнтацію на Книжкову, якщо хочете.
Використовуйте гнучкі налаштування Розмірів Солода в PowerPoint під ваші завданняЗавершуємо!
Підготуйте розміри слайдів вашої презентації для екрану, який ви будете використовувати, щоб ваш виступ пройшов чудово.
Короткі ВідеоУроки з PowerPoint (60 Секунд)
Дізнайтеся більше про інструменти PowerPoint та починайте накопичувати знання щодо створення презентацій. У нас є ряд на Envato Tuts +, або просто подивіться ще один тьюторіал з нашої
Стандартом де-факто останнім часом став широкоекранний формат у виробництві фільмів. Виробники сучасних ноутбуків та моніторів також дотримуються даних стандартів. Відповідно, при створенні презентацій має сенс орієнтуватися на широкоекранне обладнання, що використовується. При цьому при розробці нової презентації відразу потрібно враховувати формат обладнання, де буде демонструватися презентація. Справа в тому, що якщо презентація буде створена у форматі 4х3, то при перетворенні на широкоекранний формат елементи презентації розтягнуться.
Переваги презентацій PowerPoint у широкоекранному форматі
- використання всього доступного простору на слайді;
- формат слайду відповідає формату використовуваного обладнання (якщо це так);
- використання широкоекранного формату говорить про доповідачеві, як про технічно грамотного доповідача, що враховує сучасні тренди в техніці та технологіях.
Широкоформатні слайди добре підходять, наприклад, для порівняння товарів каталогу та й загалом для відображення об'єктів на слайді.

Налаштування широкоекранного формату в PowerPoint 2007
1 . Заходимо в меню "Дизайн".
2. Вибираємо пункт "Параметри сторінки"
Вибір розміру широкоекранного формату в PowerPoint 2007
Існує два різні співвідношення широкоекранного формату, які доступні в PowerPoint 2007. Вибір потрібного залежить від дозволу монітора, де передбачається демонстрація презентації. Найчастіше використовуване співвідношення 16: 9.
Вибір розміру широкоекранного формату PowerPoint 2003

Встановлюємо ширину та висоту слайду. Зазвичай вибирається співвідношення 16:9.
У діалоговому вікні Параметри сторінки вибираємо «Параметри сторінки» – «Довільний». Ширина – 25,4 см, висота – 14,29 см. Натискаємо кнопку ОК.

Для створення широкоекранної презентації не обов'язково наявність широкоекранного монітора чи проектора. Широкоекранну презентацію можна створити на звичайному моніторі (зі співвідношенням 4:3). У цьому випадку на екрані монітора будуть присутні незаповнені області у вигляді чорних смуг на екрані.
Підсумовуючи, можна порекомендувати визначати доцільність вибору того чи іншого формату при створенні презентації, орієнтуючись на перспективу її використання. Якщо це продукт для постійного використання, то краще зробити презентацію для двох форматів і використовувати той чи інший залежно від наявного обладнання.
Розмір слайдів 16:9 чи 4:3?
Звернули увагу на те, що аркуші презентацій у PowerPoint з MS Office 2013 стали ніби ширшими, порівняно з попередніми версіями програми? PowerPoint 2013 за промовчанням має співвідношення пропорцій екрану 16:9 – розраховане на сучасні широкоформатні монітори. Однак, якщо виявиться, що показ вашого слайд шоу буде організований на старому устаткуванні, зі «старим» форматом виведення, що стосується сторін 4:3?
На щастя, ви будь-якої миті можете все налаштувати під поточний момент - головне, знати, як це зробити.
Змінюємо екранний формат та розмір слайдів презентації PowerPoint

У мене відкрита сторінка презентації з незвичайною діаграмою, яку ми створили в одному із . Зроблена в PowerPoint 2013, вона має формат 4:3. Перейдемо на вкладку «Дизайн»та у групі « налаштувати» виявимо інструмент «Розмір слайду». Спробуємо змінити формат екрану?

При виборі нового формату вийде вікно з варіантами "розгорнути" та "підбір розміру". Перший варіант нам не дуже цікавий – він просто фізично перекадрує слайд на формат 4:3, а те, що не влізе, залишиться за кадром, у прямому сенсі.

Втім, для тестування вашого слайд-шоу, того, як воно виглядатиме в різному форматі «Розгорнути», це дуже зручне налаштування, так що відкидати його не можна.
Якщо ми скористаємося варіантом «підбір розміру», вміст слайда буде автоматично змінено в розмірах і вписано в новий формат.

Втім, як і в першому варіанті, вигляд слайду тепер далекий від ідеалу. Виправити це досить легко - потрібно просто виділити всі елементи слайда і збільшити з розміру, потягнувши за будь-яку з кутових крапок, що управляють. Не забудьте об'єднати елементи слайду (CTR+G).

Презентація у книжковій орієнтації
А якщо потрібно відобразити вашу презентацію над традиційної, «альбомної» орієнтації, коли слайди розміщуються горизонтально, а поставити її вертикально, тобто поміняти орієнтацію на «книжкову»?
Скористайтеся тим же інструментом «Розмір слайду», але не використовуйте стандартні розміри, а виберіть «Налаштувати розмір слайду». У вікні, в блоці «орієнтація», потрібно просто поміняти формат на «книжкова» і натиснути кнопку «Ок».